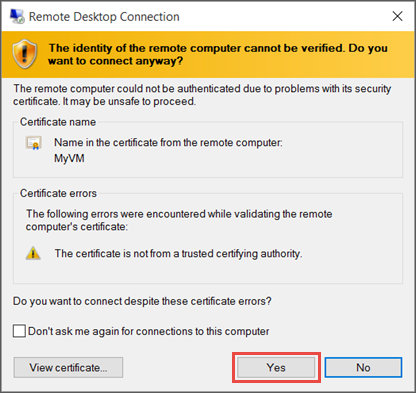If you are switching from iPhone to Android or you just want to back up iPhone contacts, you would most likely need to sync iPhone contacts to Gmail. Version 1.3aperfect storm. This guide will explain how to transfer contacts from iPhone to Gmail in a few simple steps.
How To Sync Contacts From Iphone 7 To Gmail
In this tutorial, we show you how to transfer iPhone contacts to Gmail.FAQ page: http://www.copytrans.net/support/how-to-transfer-iphone-contacts-to-gmail/Ho. Instead use the Gmail account method directly via Settings Mail, Contacts, Calendars Add account. Gmail, enter your Gmail account credentials and enable contact sync. You can alternatively export your iPhone contacts to your computer to a single vCard file.
How To Import Contacts From Iphone To Gmail Without Icloud
Watch our YouTube tutorial to transfer contacts from iPhone to Gmail
Or read the article below:
How To Sync Contacts To Gmail
To export all your iPhone contacts to Gmail, download CopyTrans Contacts from the following page: Download CopyTrans Contacts
Install the program. If you need help installing CopyTrans Contacts, please refer to the Installation guide.
Run CopyTrans Contacts and connect your device. Your iPhone contacts will appear in the program’s main window.
Note: if you don’t see some or all of your contacts in the program window, please have a look at the troubleshooting tips.
Select the contacts you wish to transfer. To copy all iPhone contacts to Gmail, tick the checkbox next to “Contacts”. To transfer a certain number of contacts, tick the checkbox next to each contact.
When done, click on the “Export selected” button.
TIP: There’s an even quicker way to transfer your iPhone contacts directly to Gmail. Please refer to the following FAQ article for more details: How to transfer iPhone contacts between cloud accounts.
A new window with several choices will appear. Select “Gmail (single .vcf file).”
Navigate to the location on your PC where you want to temporarily save your iPhone contacts file and click OK.
Your contacts will now be exported in a separate folder to a single *.vcf file at the location of your choice. We will use this file later to sync iPhone contacts to Gmail.
Moving on! In a web browser on your computer, open Gmail and log into your Google account. Next, go to the Contacts section.
Click on “More” to expand a menu. Then click on “Import”.
Click on “CSV or vCard file”. In the next Window click “Select File”.
Thanks academic. Browse to the VCF file containing the iPhone contacts you just saved to your PC and click “Open”.
Click on “Import” to transfer iPhone contacts to Google Contacts.
That’s it! Now you know how easy it is to sync your iPhone contacts to Gmail:
BONUS: If you want to know the other way around, read our tutorial on how to transfer Google contacts back to iPhone.



How To Sync Contacts From Iphone To Gmail
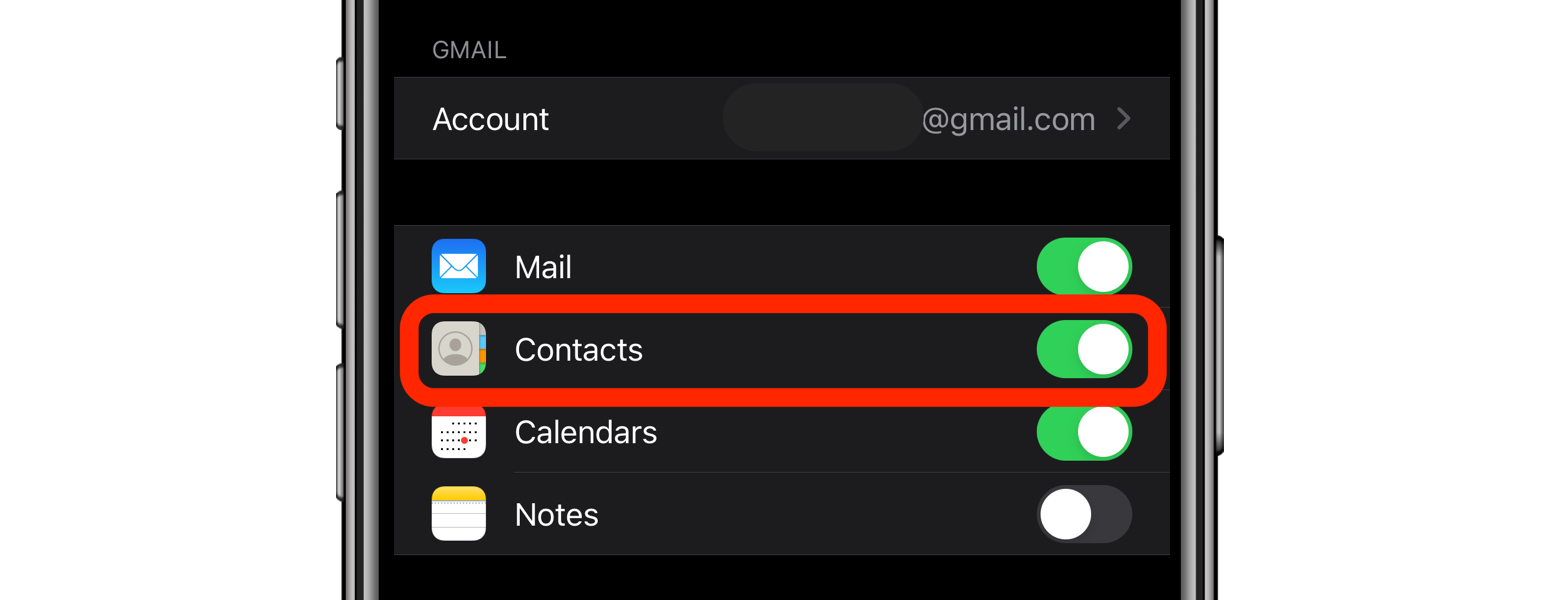
:max_bytes(150000):strip_icc()/005_how-to-transfer-contacts-android-to-iphone-4030611-5c490d21c9e77c000139f046.jpg)
How To Auto Sync Contacts From Iphone To Gmail
Related articles