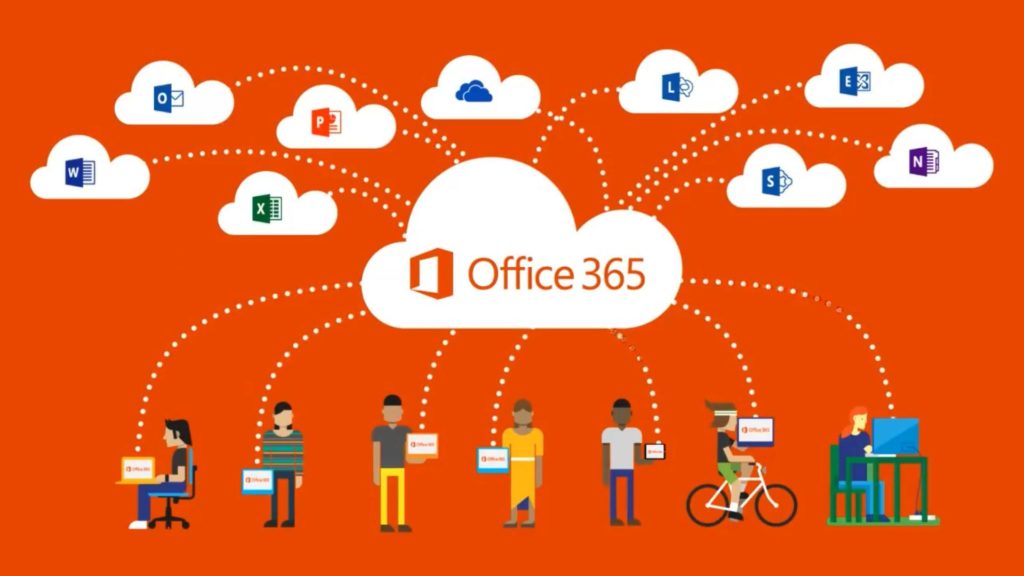
Previous versions of Outlook, such as Outlook 2010 and Outlook 2007, may work with Microsoft 365 and Office 365 with reduced functionality. This compatibility with Outlook does not include the Exchange Online Kiosk or Office 365 F3 plans. Publisher: Windows PC client program and/or features only; cannot be used across devices. After you create a publication in Office Publisher 2007, you have several options for distributing it: Send the newsletter in an email message, either displayed in the body of the message or included as an attachment, such as a PDF file or XPS file. To learn about sending email publications, see Use Publisher to create and send email newsletters. Share your news, passions, stories, and expertise with Microsoft publishing templates. Enjoy free publishing templates for magazines, newspapers, book covers, and more.
-->Microsoft 365 Apps is a version of Office that's available through many Office 365 (and Microsoft 365) plans. It includes the applications that you're familiar with, including Access, Excel, OneNote, Outlook, PowerPoint, Publisher, Skype for Business, Teams, and Word. You can use these applications to connect with Office 365 (or Microsoft 365) services such as SharePoint Online, Exchange Online, and Skype for Business Online.
Note
- Project and Visio aren't included with Microsoft 365 Apps, but are available from other subscription plans.
- For more information about Office 365 (and Microsoft 365) plans, see https://products.office.com and the Office 365 Service Descriptions.
Microsoft 365 Apps is similar to other versions of Office
Microsoft 365 Apps is similar to other versions of Office that you can deploy to your users. Here are some important similarities:
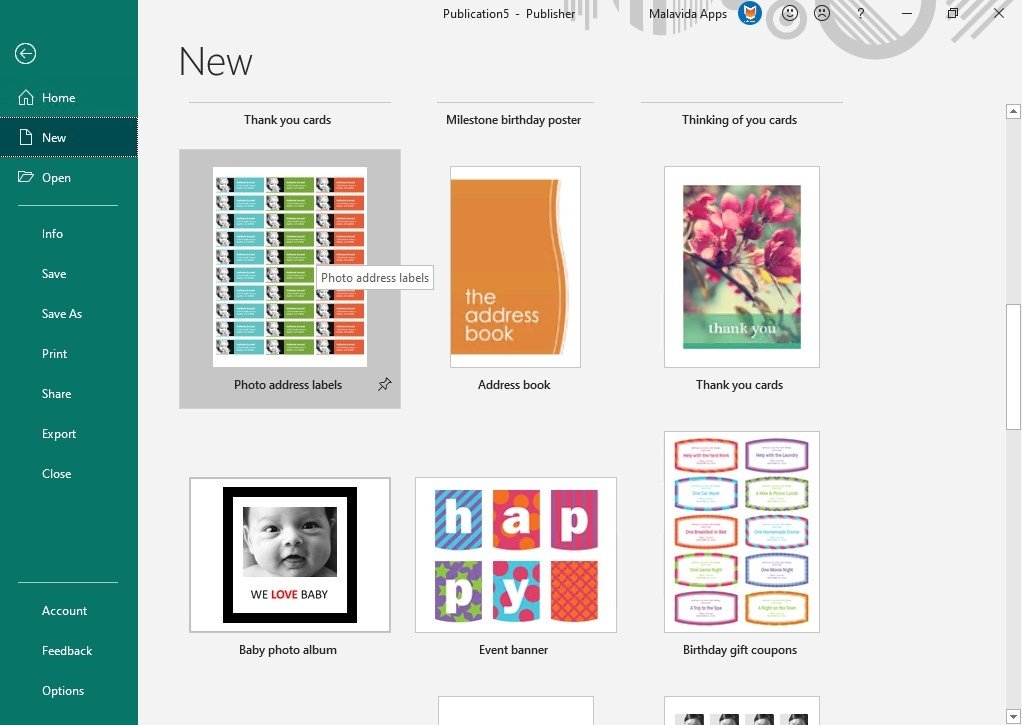
Microsoft 365 Apps is a full version of Office.
Its system requirements (for example, memory, hard disk space, and operating system) are similar to other current versions of Office. For more information, see System requirements for Office.
Like other versions of Office, Microsoft 365 Apps is available in a 32-bit and a 64-bit version. To decide which version is right for your environment, carefully review Choose between the 64-bit or 32-bit version of Office before you deploy.
When you deploy Microsoft 365 Apps, it's installed on the user's local computer. Microsoft 365 Apps is not a web-based version of Office. It runs locally on the user's computer. Users don't need to be connected to the internet all the time to use it.
You can use many of the same tools to deploy and configure Microsoft 365 Apps that you're already using to deploy Office. For example, you can use Microsoft Endpoint Configuration Manager to deploy Microsoft 365 Apps. For more information, see Choose how to deploy.
In addition, you can use many of the same Group Policy settings that you use with other versions of Office to configure and enforce Microsoft 365 Apps program settings.
What's different about Microsoft 365 Apps?
Even though Microsoft 365 Apps is a lot like other versions of Office, there are differences, including for Deployment differences and Licensing differences.

The most significant difference is that Microsoft 365 Apps is updated regularly, as often as monthly, with new features, unlike non-subscription versions of Office. For a list of new features, see What's new in Microsoft 365.
Deployment differences

By default, Microsoft 365 Apps installs as one package. This means that all Office applications are installed on the user's computer. But, you can configure the deployment to exclude or remove certain Office applications, such as Access, from client computers.
Because Microsoft 365 Apps uses a different installation technology, called Click-to-Run, there's a different way to apply software updates, such as security updates. By default, Microsoft 365 Apps is configured to automatically install updates from the Office Content Delivery Network (CDN) on the internet. But, you can configure Microsoft 365 Apps to install updates from a location within your own network or you can manage updates to Microsoft 365 Apps with Microsoft Endpoint Configuration Manager.
Microsoft 365 Apps also provides the ability to control how often users receive feature updates. For example, users can get new features to Microsoft 365 Apps as soon as they're ready, or once a month (on the second Tuesday of the month), or twice a year (in January and July, on the second Tuesday). For more information, see Overview of update channels for Microsoft 365 Apps.
Office 365 (and Microsoft 365) provides a web-based portal where users can install Microsoft 365 Apps themselves. Keep in mind that users have to be local administrators on their computers to install Microsoft 365 Apps. If users aren't local administrators, you'll have to install Microsoft 365 Apps for them. Also, if you don't want your users to install from the portal, you can prevent that. For more information, see Choose how to deploy.
Licensing differences
Users can install Microsoft 365 Apps on up to five different computers with a single Office 365 license. For example, a user can have Microsoft 365 Apps installed on a computer in the office, on a laptop to use when traveling, and on a home computer. Users can also install on up to 5 tablets and 5 phones.
Microsoft 365 Apps is offered as a subscription. If you cancel your subscription, Microsoft 365 Apps goes into reduced functionality mode. In reduced functionality mode, users can open and view existing Office files, but users can't use most of the other features of Microsoft 365 Apps. For more information, see Overview of licensing and activation in Microsoft 365 Apps.
To use Microsoft 365 Apps, a user must have an Office 365 (or Microsoft 365) account and have been assigned a license. If the user's license or account is removed, the user's installations of Microsoft 365 Apps go into reduced functionality mode.
Even though users don't need to be connected to the internet all the time to use Microsoft 365 Apps, users must connect to the internet at least once every 30 days. This is so that the status of their Office 365 (or Microsoft 365) subscriptions can be checked. If users don't connect within 30 days, Microsoft 365 Apps goes into reduced functionality mode. After users connect to the internet and their subscription status is verified, all the features of Microsoft 365 Apps are available again.
More information about Microsoft 365 Apps
You can use Microsoft 365 Apps with supported versions of Exchange Server (Exchange Server 2013 or later) or SharePoint Server that are installed on-premises in your organization. Or, if they're part of your Office 365 (or Microsoft 365) plan, you can use Microsoft 365 Apps with Exchange Online and SharePoint Online.
Users can store the files they create with Microsoft 365 Apps on their local computers or elsewhere on your network, such as a SharePoint site. Office 365 (and Microsoft 365) also provides cloud-based file storage options.
Microsoft 365 Apps isn't the same as the web versions of the Office applications. The web versions let users open and work with Word, Excel, PowerPoint, or OneNote documents in a web browser. The web versions of these Office application are included with all Office 365 (and Microsoft 365) plans.
Read the Office 365 Service Descriptions to learn more about what's included in Office 365 (and Microsoft 365).
Is Publisher Included In Microsoft 365
Related topics
Topics Map > Features and Functionality > Client Capabilities > Desktop
Most UW-Madison faculty, staff, and students have access to download/install Office suite - more details. For complete details on the different versions (including licensing) of Microsoft Office available, please review Microsoft Office for UW-Owned and Personally-Owned Computers at UW-Madison. Note: If you are on a departmental managed computer, contact your departmental IT support staff instead to make sure the correct version of Office is installed on your device.
- Note - If you travel to areas where you do not have access to internet for more than 30 consecutive days please read this note
- Departmentally owned computer (which requires activation every 180 days):
- Windows
- IT staff can download and install from the Campus Software Library > Microsoft for UW-owned Computers > Microsoft Office for Windows Shared Machines (C2R Installers) > Office 2019 Pro Plus for Kiosks.
- Mac
- IT staff can download and install the Office 2019 installation package from Microsoft, then download and run the serializer from the Campus Software Library > Microsoft for UW-owned Computers > Microsoft Office for Macintosh > Volume License Serializer for Office 20xx for Mac.
- Personally owned computer: use a free office suite such as OpenOffice or LibreOffice as a backup.
- Departmentally owned computer (which requires activation every 180 days):
- Note - Windows 7 End of Support and Office 365 ProPlus
As announced previously, Windows 7 will be out of support after January 14, 2020. Because Office 365 is governed by the Modern Lifecycle Policy, customers are required to stay current as per the servicing and system requirements for the product or service. This includes using Office 365 ProPlus on a Windows operating system that is currently in support.
Using Office 365 ProPlus on older, unsupported operating systems may cause performance and reliability issues over time. If your organization is using Office 365 ProPlus on devices running Windows 7, we strongly recommend your organization move those devices to Windows 10.
[How does this impact me?]
Even though Windows 7 will no longer be supported after January 2020, we understand Office 365 customers may need more time in their migration to a supported operating system. Through January 2023, Microsoft will provide security updates for Office 365 ProPlus on Windows 7. But, during that time, as long as the device is still running Windows 7, Office 365 ProPlus won’t receive any new features updates.
[What should I do to prepare for this change?]
We recommend that organizations migrate to Windows 10 or a supported operating system before the end of support date on January 14, 2020 in order to continue receiving new feature updates to Office 365 ProPlus. Make sure to discuss this process with your local IT staff before making changes to your system.
We’ll be providing more information by January about how to get security updates for Office 365 ProPlus on devices running Windows 7 after support for Windows 7 ends.
S.m.a.r.t. goal settingdialectical behavioral training. Note: This information also applies to Office 365 Business which is included in business plans such as M365 Business and Office 365 Business Premium, and to desktop versions of Project and Visio.
For more information, please see this support article and this FAQ.
Important: Why should you install and use Office 365 ProPlus/Subscription version from the Office 365 portal?
- 365 ProPlus/Subscription version: receives feature and security updates.
- Professional Plus/2016/2019/Volume License versions: only receive security updates.
- Release notes for Current Channel releases in 2020.
Publisher
Download/Install Office
How To Make A Template In Office 365 Publisher
Important Body centered cubic unit cell.
- If you use Microsoft Project and/or Visio, please make sure to review the compatibility article before installing Office suite.
- You will need administrator rights to your computer to install any software. If you do not have these rights, contact your local administrator. Also, make sure to update the software after completing the installation - this will ensure that your software is up-to-date for it most important security patches.
- If you have a previous version of Office installed, please perform a complete uninstall before installing the latest version.
- OneNote desktop client will no longer be included within Office 365/2019 suite and instead will be a standalone application. If you would like to use OneNote desktop client, review Microsoft's article.
Windows OS
- Log into Office 365 Portal using your netid@wisc.edu address and NetID credentials.
- Click Install Office button.
- Follow the prompts to install the software. You will be prompted to enter your account credentials (NetID/password) to activate the software.
Note: During the configuration Office/Outlook, If you are prompted to 'add this account to Windows', click skip for now.
Mac OS
- Log into the Office 365 portal.
Note: if you are prompted to sign into your Office 365 email account, enter you NetID@wisc.edu address. - Within the 'My account' screen, click Install Office button.
- When prompted, run the installer and continue with the installation/configuration process.
Chromebook
See Microsoft support article.
Configuration resources
Uninstall Office
See Also:
