
Firefox For Chromebook
Get the Xbox extension. Stay connected with Xbox on your PC. Get quick access to Xbox Game Pass, social media, live streams, and more on your Edge, Firefox, or Chrome browser. Dec 01, 2017 Firefox Quantum‘s interface is still extremely customizable thanks to its userChrome.css file. You can edit this file to hide unwanted menu items, move the tab bar below the navigation toolbar, view multiple rows on your bookmarks toolbar, and do other things that normally wouldn’t be possible. Chrome, on the other hand, lets you send a 'Do Not Track' signal as you browse, and it gives you some easy ways to check things like trackers and cookies, just like Firefox.
There are two ways to get Firefox on your device. Install Firefox from Google Play Store: on newer versions of Chrome OS (x86 based Chromebook running Chrome OS 80 or later), you have the option to install the Firefox for Android app. This app is developed for mobile devices. . Chrome browsers version 29 and above (both 32 bit and 64 bit). Firefox browser 30 and above (32 bit only) The samples have been thoroughly tested in the version mentioned above of Chrome and Firefox browsers. Hence, it is recommended that you install the latest version of the Chrome and Firefox browser.
Firefox lets you easily import bookmarks and other data from Google Chrome. This article gives you step-by-step instructions for getting it done.


/can-you-install-firefox-on-chromebook-yes-but-it-s-complicated-5084929-leader-960f1df0ce114fbe9c8e5ffcf8e702df.jpg)
- Click the Library button on your toolbar. (If you don't see it there, click the menu button then click Library.) Click Bookmarks and then click the Show All BookmarksManage Bookmarks bar at the bottom.
- From the toolbar in the Library window, click and choose Import Data from Another Browser..
- Tip: Another way to import from another browser is to click File in the Firefox menu bar at the top of the screen and select Import from Another Browser…. In Firefox version 76 and above, you can also click the menu button click Help and select Import from Another Browser… from the Help menu.
- In the Import Wizard window that appears, select Chrome, then click .
- Firefox will list the types of settings and information it can import. Select the items you want to import.
- Cookies: Small bits of information stored on your computer by some websites that are used to keep you logged in, store your options, or do other things.
- Browsing History: Information on the sites you have visited.
- Saved Passwords:(Starting in Firefox version 70)(macOS and Windows only) Your usernames and passwords that Chrome remembered.
- Bookmarks: Web pages you have saved in your Chrome bookmarks.
- Click to import the selected items. The wizard shows what was imported.
- Click to close the window. The items you selected should now be available.
Because Chrome defaults to saving bookmarks in its bookmarks toolbar, you should be able to find your imported bookmarks in a folder named From Google Chrome in the Firefox Bookmarks Toolbar.
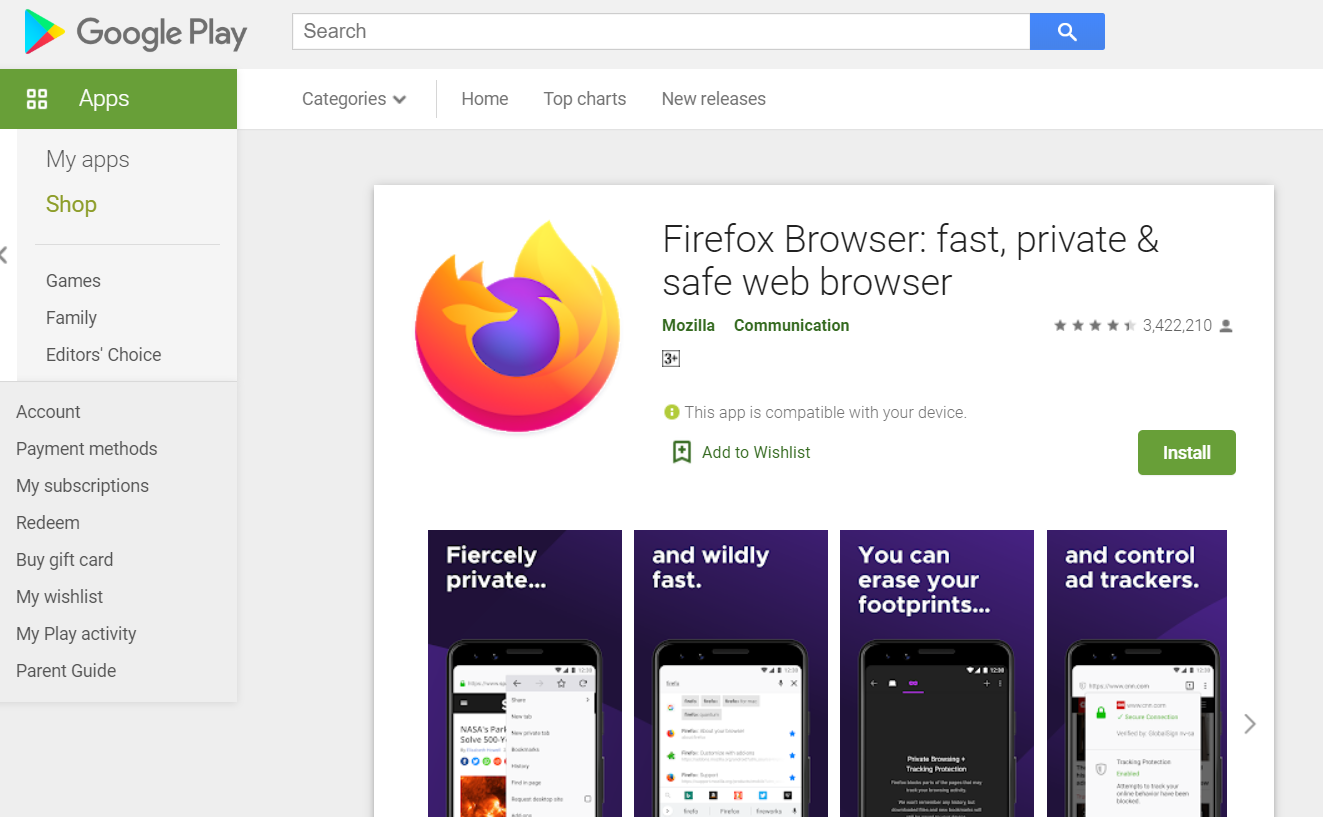
Firefox For Chromebooks
The Bookmarks Toolbar may be hidden. To show the Bookmarks Toolbar:
- Click the menu button and choose .
- Click the Toolbars dropdown menu at the bottom of the screen and select Bookmarks Toolbar.
- Click the button.
Firefox For Chromebooks
Firefox For Chromebook Download
To learn more about customizing Firefox, see Customize Firefox controls, buttons and toolbars. For more information on using bookmarks in Firefox, see Bookmarks in Firefox. Todoist for gtd.
