Lock, Hide and Protect Your Folders Easily
Protect My Folders is an innovative data security software which allows you to password protect any folders and files on your local computer. Make your important folders and files inaccessible, invisible or protect them from modification or deletion by unauthorized users. It's an ideal tool for you to lock / hide your private information from prying eyes.
- Super easy to use.
- Protect your private and confidential files from theft or leaks.
- No need to worry about accidentally deleting or modifying important files.
- Support Windows 10/8/7.
Key Features & Benefits
Hide My Folders by Eltima Software allows hiding files and folders from viewing, accessing and searching completely, so that only you know that those files or folders exist. Hide Files and Folders in Windows 10 The simplest way to Hide Files and Folders in Windows 10 is to access File Properties and designate the selected File as being “Hidden” in the Attributes section of the File Properties. Hide My Files' clean interface and familiar tree view directory make protecting folders a hassle-free affair. When you lock a folder through the program it replaces its icon with one for the.
- Simple and intuitive graphic interface.
- Block unauthorized access to your files, folders and programs you choose.
- Lock your folders and files so they can't be accessed, moved, renamed, copied, modified or deleted.
- New! Turn on safe mode protection to prevent access to your data in the safe mode of Windows.
- Hide you data from being viewed by prying eyes.
- Protect sensitive data from being stolen by viruses and hackers.
- Protected folders or files can't be accessed from network computers.
- Allow you to set accessibility rights for the protected folders or files according to your needs.
- No one can run or uninstall Protect My Folders program without your password.
- FREE technical support.
- FREE update.
Protect My Folders Screenshots

Screenshot 1: Lock or Hide your important folders, files or programs in just a few mouse clicks!
Screenshot 2: Prevent your files from being viewed or modified, even in Windows safe mode.
What People Say About Protect My Folders
'Now I am free from worrying about my data being stolen. With Protect My Folders, virus and unwanted prying eyes are definitely going to have a bit of a trouble accessing our data.'
— Brian Culverwell
'Work great with the installed program as I didn't find any other application that can block access to my installed software and program. It is really unique and I like it very much!'
— Nathan Dawson
'Protect My Folders is a data protection application that works great even for users with very little tech know-how. An easy to use software all along.'
— Matt Maher
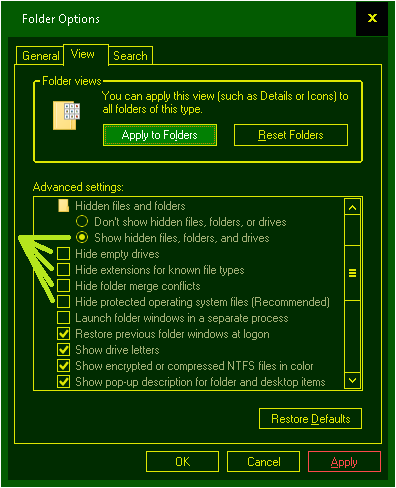
User Guide
Learn How to lock and hide any folders or files with Protect My Folders.
System Requirement
- Windows 10, 8, 7 (32-bit & 64-bit)
- At least 512M physical RAM
- 10 MB or more free hard disk space
Demo Limitation
- Free to use the program for 20 times.
Ready to try or buy?
- Buy Protect My Folders
- Download Protect My Folders
You May Also Be Interested in
Password Recovery Bundle Standard
A must-have toolkit to recover passwords for Windows, PDF, Word, Excel, PowerPoint, RAR/ZIP, Outlook, Windows Mail, MSN, FTP and more.
PCUnlocker Professional
Forgot Windows password or get locked out of Windows account? With PCUnlocker you can reset lost Windows password and unlock your computer easily.
In case of a common home computer, there is always the possibility of important Files or Folders being accidentally modified or deleted by kids or someone else in the family. An easy way to prevent this from happening is to Hide Files and Folders in Windows 10 using methods as listed below.
Hide Files and Folders in Windows 10
The simplest way to Hide Files and Folders in Windows 10 is to access File Properties and designate the selected File as being “Hidden” in the Attributes section of the File Properties.
This easy method of Hiding Files and Folders in Windows 10 should be good enough for Family Computers where the intention is to prevent kids or anyone else in the family from accidentally deleting or modifying important files and folders.
Another method of Hiding Files and Folders in Windows 10 is to make your computer treat your important Files/Folders as System Files, which it automatically hides.
The second method requires the use of command prompt to hide/unhide files, which makes it difficult for anyone with average computer skills to snoop on your files.
Hide Single File or Folder in Windows 10
Follow the steps below to hide individual Files and Folders in Windows 10
1. Right-click on the File/Folder that you want to hide and then click on Properties option in the menu that appears.
2. In the File Properties window, scroll down to the “Attributes” section and then check the little box next to Hidden and click on Apply (See image below).
3. On the “Confirm Attribute Changes” pop-up, choose whether you want to “Apply Changes to this Folder only” or “Apply Changes to this Folder, Subfolders and Files” and click on OK (See image below).
Depending on your selection, the selected Folder or the Folder along with all its Subfolders and Files will become hidden, once you click on OK.
Hide Multiple Files and Folders in Windows 10
Follow the steps below to Hide Multiple Files and Folders in Windows 10.
1. Right-click on the Windows Start button and then click on File Explorer option in the menu that appears.
2. In the File Explorer Window, select the Files/Folders that you want to hide, click on the View Tab in the File Explorer top menu bar and then click on Hide selected items option (see image below)
3. On the “Confirm Attribute Changes” pop-up that appears, choose whether you want to “Apply Changes to the selected Folder only” or “Apply Changes to selected Folder, Subfolders and Files” and then click on OK (See image below).
Unhide Files and Folders in Windows 10
When Files and Folders are hidden, they no longer appear in File Explorer. However, you can easily Unhide Files and Folders that you had previously hidden on your computer by following the steps below.
1. Click on the Windows Start button and then click on File Explorer option in the menu that appears.
2. In the File Explorer Window, click on the View tab and then check the ‘Hidden items’ option in Show/hide toolbox (See image below).
Checking the Hidden Items option will reveal the Hidden Files/Folders in that location. The hidden Files/Folders will appear with partially transparent icons, so that you can clearly distinguish Hidden Files from regular ones (See above image).
Truly Hide Files and Folders in Windows 10 Using Command Prompt
The methods to Hide Files and Folders in Windows 10 as described above are only good for Home or Family Computers, where no one is really trying to snoop on your files.
In order to truly Hide Files and Folders in Windows 10, you can either make use of various Third Party Tools as available in the market or make use of a workaround in Windows 10.
The workaround involves making Windows 10 computer to treat the Files/Folders that you want to Hide as System Files. Once this is done, Windows Operating System will Automatically hide these files, just as it hides other System Files.
1. Right-click on Windows Start button and then click on Command Prompt Admin option in the menu that appears.
2. In the command prompt window, type attrib +h +s followed by The File Path and hit the enter key on the keyboard of your computer.
In the above image, a File named as “Family” is located on the desktop and its File Path can be written as C:usersfunaccountdesktopfamily.

Hence, in the command prompt window, we are typing the attribute command as attrib +h +s c:usersfunaccountdesktopfamily. The letters “h” and “s” in the attribute command instruct your computer to treat the selected File/Folder as Hidden and as a System File.
3. Type the Attribute command as required in your case (depending on the location of your File) and hit the Enter Key on the keyboard of your computer
Once the command is executed, the File/Folder named in the “Attrib” Command will be treated as a System File by your computer and it will become hidden.
Important: Make sure that you note down the file path for the hidden files, you will need this to unhide the file.
Unhide Files and Folders in Windows 10 Using Command Prompt
You can make the Hidden Files visible again by replacing “+” sign with “-” in the “attrib” command and running it again on your computer.
1. Right-click on Windows Start button and then click on Command Prompt Admin option in the menu that appears.
2. In the command prompt window, type attrib -s -h C:UsersfunaccountDesktopFamily and hit the Enter Key on the keyboard of your computer.
Hide Folders Xp
Once the command is executed, you will see the hidden Files/Folders appearing back on your computer.
